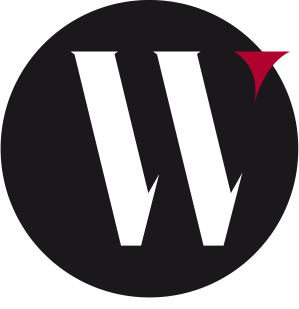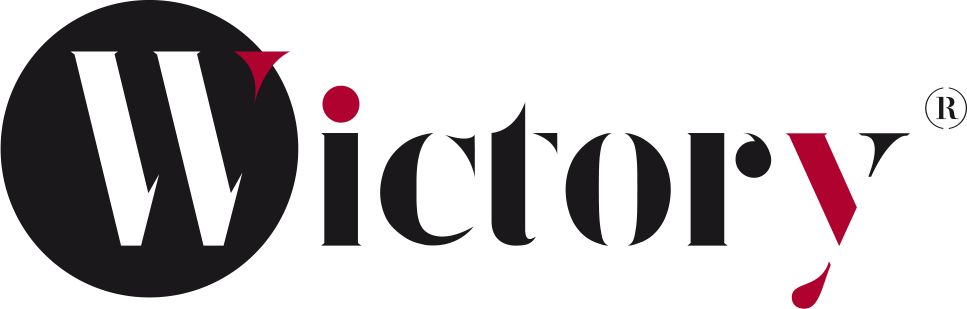1. Connectez-vous à votre compte SiteWorx. (e.g. www.example.com:2443/siteworx/ )
2. Sous le menu "SiteWorx", cliquez sur "Fonctionnalités d'hébergement" s'il n'est pas déjà ouvert.
3. Cliquez sur l'option "Softaculous".![]()
4. SiteWorx ouvrira l'interface Softaculous.
5. Sur le côté gauche de votre écran, vous devriez localiser la catégorie "Blogs". Cliquez dessus puis cliquez sur le lien "WordPress".
6. Cliquez sur le bouton "Installer".
7. Remplissez le champ nécessaire sous le champ "Software Setup" :
- Choisissez le protocole : Vous pouvez laisser cela tel quel.
- Choisissez un domaine : Si vous n'avez pas plusieurs domaines, laissez-le tel quel.
- Choisissez un répertoire : Si vous souhaitez l'installer dans un répertoire, par exemple example.com/directory, entrez le nom du répertoire. Sinon, laissez ce champ vide pour installer dans votre domaine principal example.com
8. Dans le champ "Paramètres du site" :
- Nom du site : Saisissez le nom de votre site Web, par exemple "mon premier site Web".
- Description du site : Description du site.
- Activer le multisite (WPMU) : Laissez cela tel quel.

9. Dans le champ "Compte administrateur", entrez les informations suivantes :
- Nom d'utilisateur administrateur : Votre nouveau nom d'utilisateur WordPress (pour des raisons de sécurité, n'utilisez pas le nom d'utilisateur "Administrateur" ou "Admin").
- Mot de passe d'administrateur : Utilisez un mot de passe fort.
- Courriel de l'administrateur : Votre adresse email.
Remarque : Copiez le nom d'utilisateur et le mot de passe administrateur sur un bloc-notes, car vous aurez besoin de ces informations de connexion pour accéder à la zone d'administration de votre blog WordPress.
10. Choisissez la langue : Vous pouvez choisir la langue de votre blog WordPress. La langue par défaut de WordPress est l'anglais.
11. Options avancées : Laissez-le tel quel, sauf si vous souhaitez modifier le nom de la base de données ou effectuer une sauvegarde automatisée. Veuillez noter que la réalisation de sauvegardes fréquentes peut prendre beaucoup d'espace disque.
12. Sélectionne un thème : Vous pouvez sélectionner n'importe quel thème disponible. Si vous ne voulez pas le faire, laissez-le tel quel et WordPress utilisera son thème par défaut.
Enfin, faites défiler jusqu'à la fin de la page et cliquez sur le bouton Installer.